In Android,
Toast is a notification message that pop up, display a certain amount of time, and automtaically fades in and out, most people just use it for debugging purpose.
Code snippets to create a
Toast message ://display in short period of time Toast.makeText(getApplicationContext(), "msg msg", Toast.LENGTH_SHORT).show(); //display in long period of time Toast.makeText(getApplicationContext(), "msg msg", Toast.LENGTH_LONG).show();
In this tutorial, we will show you two
Toast examples :- Normal Toast view.
- Custom Toast view.
P.S This project is developed in Eclipse 3.7, and tested with Android 2.3.3.
1. Normal Toast View
Simple
Toast example.
File : res/layout/main.xml
<?xml version="1.0" encoding="utf-8"?> <LinearLayout xmlns:android="http://schemas.android.com/apk/res/android" android:layout_width="fill_parent" android:layout_height="fill_parent" android:orientation="vertical" > <Button android:id="@+id/buttonToast" android:layout_width="wrap_content" android:layout_height="wrap_content" android:text="Show Toast" /> </LinearLayout>
File : MainActivity.java
package com.mkyong.android; import android.app.Activity; import android.os.Bundle; import android.view.View; import android.view.View.OnClickListener; import android.widget.Button; import android.widget.Toast; public class MainActivity extends Activity { private Button button; public void onCreate(Bundle savedInstanceState) { super.onCreate(savedInstanceState); setContentView(R.layout.main); button = (Button) findViewById(R.id.buttonToast); button.setOnClickListener(new OnClickListener() { @Override public void onClick(View arg0) { Toast.makeText(getApplicationContext(), "Button is clicked", Toast.LENGTH_LONG).show(); } }); } }
See demo, when a button is clicked, display a normal Toast message.
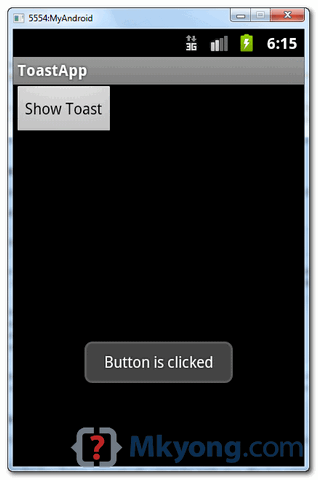
2. Custom Toast View
Enchance above example by customize the original
Toast view.
File : res/layout/custom_toast.xml – This is the custom Toast view.
<?xml version="1.0" encoding="utf-8"?> <LinearLayout xmlns:android="http://schemas.android.com/apk/res/android" android:id="@+id/custom_toast_layout_id" android:layout_width="fill_parent" android:layout_height="fill_parent" android:background="#FFF" android:orientation="horizontal" android:padding="5dp" > <ImageView android:id="@+id/image" android:layout_width="wrap_content" android:layout_height="fill_parent" android:layout_marginRight="5dp" /> <TextView android:id="@+id/text" android:layout_width="wrap_content" android:layout_height="fill_parent" android:textColor="#000" /> </LinearLayout>
File : MainActivity.java – Read comment, to get above custom view and attach to
Toast.package com.mkyong.android; import android.app.Activity; import android.os.Bundle; import android.view.Gravity; import android.view.LayoutInflater; import android.view.View; import android.view.View.OnClickListener; import android.view.ViewGroup; import android.widget.Button; import android.widget.ImageView; import android.widget.TextView; import android.widget.Toast; public class MainActivity extends Activity { private Button button; public void onCreate(Bundle savedInstanceState) { super.onCreate(savedInstanceState); setContentView(R.layout.main); button = (Button) findViewById(R.id.buttonToast); button.setOnClickListener(new OnClickListener() { @Override public void onClick(View arg0) { // get your custom_toast.xml ayout LayoutInflater inflater = getLayoutInflater(); View layout = inflater.inflate(R.layout.custom_toast, (ViewGroup) findViewById(R.id.custom_toast_layout_id)); // set a dummy image ImageView image = (ImageView) layout.findViewById(R.id.image); image.setImageResource(R.drawable.ic_launcher); // set a message TextView text = (TextView) layout.findViewById(R.id.text); text.setText("Button is clicked!"); // Toast... Toast toast = new Toast(getApplicationContext()); toast.setGravity(Gravity.CENTER_VERTICAL, 0, 0); toast.setDuration(Toast.LENGTH_LONG); toast.setView(layout); toast.show(); } }); } }
See demo, when a button is clicked, display the custom Toast message.
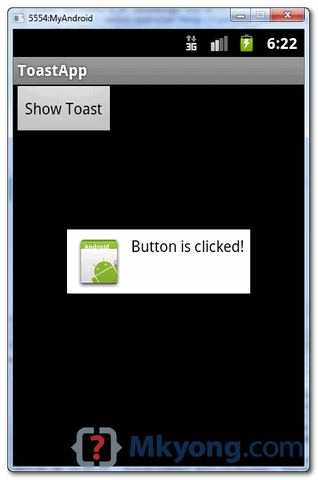
Download Source Code
Download it – Android-Toast-Example.zip (16 KB)
No comments:
Post a Comment