In Android, you can use “android.widget.ImageView” class to display an image file. Image file is easy to use but hard to master, because of the various screen and dpi in Android devices.
Note
Please refer to this official Android’s “Drawable Resource” and “Screen Support” article for better understand of how image works in Android.
Please refer to this official Android’s “Drawable Resource” and “Screen Support” article for better understand of how image works in Android.
In this tutorial, we didn’t go in deep about dpi and various screen issue, we just use
ImageView to display a “png” image, when user click on a button, it will change to another “png” image.
P.S This project is developed in Eclipse 3.7, and tested with Android 2.3.3.
1. Add Image to Resources
Put your images into folder “
res/drawable-ldpi“, “res/drawable-mdpi” or “res/drawable-hdpi“.
See figure below, no matter which folder you put, Android will find your image automatically. In this case, both “android.png” and “android3d.png” images are used for demonstration.
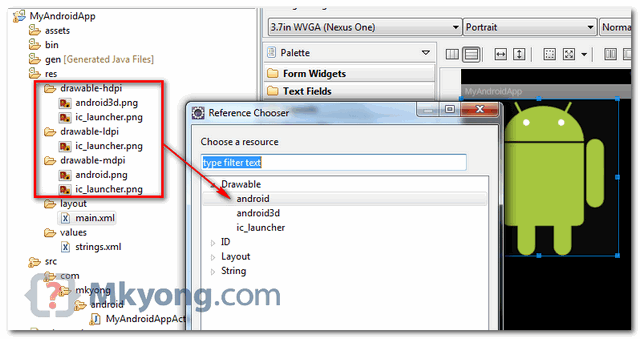
Note
Again, read official Android’s “Drawable Resource” and “Screen Support” article to understand what is dpi and resources in Android.
Again, read official Android’s “Drawable Resource” and “Screen Support” article to understand what is dpi and resources in Android.
2. Add ImageView
Open “res/layout/main.xml” file, just add an
ImageView and Button for demonstration. By default, imageView1 will display “android.png”.
File : res/layout/main.xml
<?xml version="1.0" encoding="utf-8"?> <LinearLayout xmlns:android="http://schemas.android.com/apk/res/android" android:layout_width="fill_parent" android:layout_height="fill_parent" android:orientation="vertical" > <ImageView android:id="@+id/imageView1" android:layout_width="wrap_content" android:layout_height="wrap_content" android:src="@drawable/android" /> <Button android:id="@+id/btnChangeImage" android:layout_width="wrap_content" android:layout_height="wrap_content" android:text="Change Image" /> </LinearLayout>
3. Code Code
Simple, when button is clicked, change it to “android3d.png”.
File : MyAndroidAppActivity.java
package com.mkyong.android; import android.app.Activity; import android.os.Bundle; import android.widget.Button; import android.widget.ImageView; import android.view.View; import android.view.View.OnClickListener; public class MyAndroidAppActivity extends Activity { Button button; ImageView image; @Override public void onCreate(Bundle savedInstanceState) { super.onCreate(savedInstanceState); setContentView(R.layout.main); addListenerOnButton(); } public void addListenerOnButton() { image = (ImageView) findViewById(R.id.imageView1); button = (Button) findViewById(R.id.btnChangeImage); button.setOnClickListener(new OnClickListener() { @Override public void onClick(View arg0) { image.setImageResource(R.drawable.android3d); } }); } }
4. Demo
Run the application.
1. Result, “android.png” is displayed.
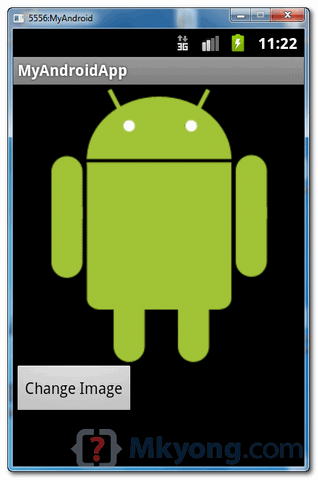
2. Click on the button, image will changed to “android3d.png”.
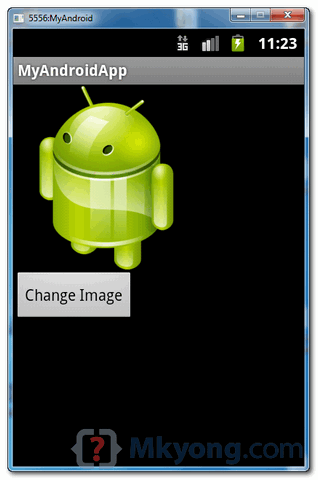
Download Source Code
Download it – Android-ImageView-Example.zip (57 KB)
No comments:
Post a Comment