In this tutorial, we will enchance the previous
AlertDialog example, to make it able to accept user input, just like aPromptDialog. More specific, this is a custom AlertDialog example.
See following steps :
- Create a prompt dialog layout (XML file).
- Attach the prompt dialog layout to
AlertDialog.Builder. - Attach the
AlertDialog.BuildertoAlertDialog. - Done.
P.S This project is developed in Eclipse 3.7, and tested with Android 2.3.3.
Note
You may interest to read this custom dialog example.
You may interest to read this custom dialog example.
1 Android Layout Files
Two XML files, one for main screen, one for prompt dialog.
File : res/layout/main.xml
<?xml version="1.0" encoding="utf-8"?> <LinearLayout xmlns:android="http://schemas.android.com/apk/res/android" android:layout_width="fill_parent" android:layout_height="fill_parent" android:orientation="vertical" > <Button android:id="@+id/buttonPrompt" android:layout_width="wrap_content" android:layout_height="wrap_content" android:text="Show Prompt Dialog" /> <EditText android:id="@+id/editTextResult" android:layout_width="match_parent" android:layout_height="wrap_content" > </EditText> </LinearLayout>
File : res/layout/prompts.xml
<?xml version="1.0" encoding="utf-8"?> <LinearLayout xmlns:android="http://schemas.android.com/apk/res/android" android:id="@+id/layout_root" android:layout_width="fill_parent" android:layout_height="fill_parent" android:orientation="vertical" android:padding="10dp" > <TextView android:id="@+id/textView1" android:layout_width="wrap_content" android:layout_height="wrap_content" android:text="Type Your Message : " android:textAppearance="?android:attr/textAppearanceLarge" /> <EditText android:id="@+id/editTextDialogUserInput" android:layout_width="match_parent" android:layout_height="wrap_content" > <requestFocus /> </EditText> </LinearLayout>
2. Activity
Read the comment and demo in next step, it should be self-explorary.
File : MainActivity.java
package com.mkyong.android; import android.app.Activity; import android.app.AlertDialog; import android.content.Context; import android.content.DialogInterface; import android.os.Bundle; import android.view.LayoutInflater; import android.view.View; import android.view.View.OnClickListener; import android.widget.Button; import android.widget.EditText; public class MainActivity extends Activity { final Context context = this; private Button button; private EditText result; public void onCreate(Bundle savedInstanceState) { super.onCreate(savedInstanceState); setContentView(R.layout.main); // components from main.xml button = (Button) findViewById(R.id.buttonPrompt); result = (EditText) findViewById(R.id.editTextResult); // add button listener button.setOnClickListener(new OnClickListener() { @Override public void onClick(View arg0) { // get prompts.xml view LayoutInflater li = LayoutInflater.from(context); View promptsView = li.inflate(R.layout.prompts, null); AlertDialog.Builder alertDialogBuilder = new AlertDialog.Builder( context); // set prompts.xml to alertdialog builder alertDialogBuilder.setView(promptsView); final EditText userInput = (EditText) promptsView .findViewById(R.id.editTextDialogUserInput); // set dialog message alertDialogBuilder .setCancelable(false) .setPositiveButton("OK", new DialogInterface.OnClickListener() { public void onClick(DialogInterface dialog,int id) { // get user input and set it to result // edit text result.setText(userInput.getText()); } }) .setNegativeButton("Cancel", new DialogInterface.OnClickListener() { public void onClick(DialogInterface dialog,int id) { dialog.cancel(); } }); // create alert dialog AlertDialog alertDialog = alertDialogBuilder.create(); // show it alertDialog.show(); } }); } }
3. Demo
Start it, the “
main.xml” layout is display a button and edittext (result).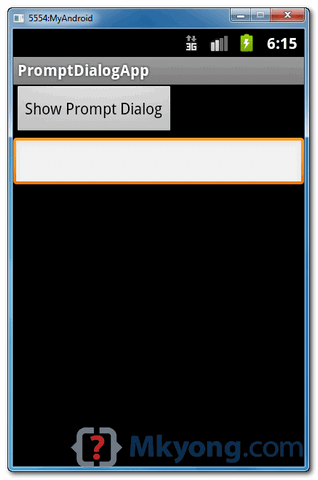
Click on the button, display a prompt dialog “
prompts.xml” layout, type message “mkyong“, and click on the “OK” button.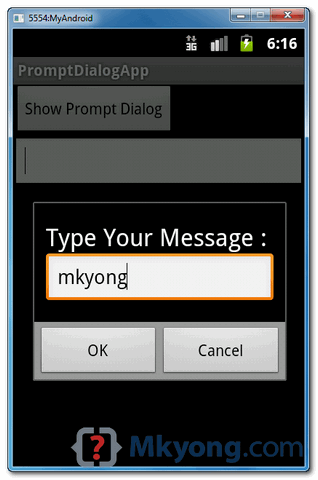
User input “mkyong” will pass to the “
main.xml” layout, edittext (result), and display it.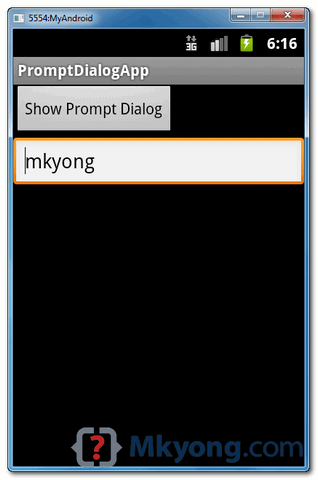
Download Source Code
Download it – Android-Prompt-Dialog-Example.zip (16 KB)
No comments:
Post a Comment