In Android,
GridView let you arranges components in a two-dimensional scrolling grid. For detail attribute exaplanation, see GridView reference.
In this tutorial, we will show you 2 common
GridView examples :- Normal way, just display text in
GridViewlayout. - Create a custom adapter to display image and text in
GridViewlayout.
P.S This project is developed in Eclipse 3.7, and tested with Android 2.3.3.
1. Normal GridView example
Display characters from A to Z in
GridView layout. Quite simple, it should be sef-explanatory.
1.1 Android Layout file – res/layout/main.xml
<?xml version="1.0" encoding="utf-8"?> <GridView xmlns:android="http://schemas.android.com/apk/res/android" android:id="@+id/gridView1" android:numColumns="auto_fit" android:gravity="center" android:columnWidth="50dp" android:stretchMode="columnWidth" android:layout_width="fill_parent" android:layout_height="fill_parent" > </GridView>
1.2 Activity
package com.mkyong.android; import android.app.Activity; import android.os.Bundle; import android.widget.AdapterView; import android.widget.ArrayAdapter; import android.widget.GridView; import android.widget.TextView; import android.widget.Toast; import android.view.View; import android.widget.AdapterView.OnItemClickListener; public class GridViewActivity extends Activity { GridView gridView; static final String[] numbers = new String[] { "A", "B", "C", "D", "E", "F", "G", "H", "I", "J", "K", "L", "M", "N", "O", "P", "Q", "R", "S", "T", "U", "V", "W", "X", "Y", "Z"}; @Override public void onCreate(Bundle savedInstanceState) { super.onCreate(savedInstanceState); setContentView(R.layout.main); gridView = (GridView) findViewById(R.id.gridView1); ArrayAdapter<String> adapter = new ArrayAdapter<String>(this, android.R.layout.simple_list_item_1, numbers); gridView.setAdapter(adapter); gridView.setOnItemClickListener(new OnItemClickListener() { public void onItemClick(AdapterView<?> parent, View v, int position, long id) { Toast.makeText(getApplicationContext(), ((TextView) v).getText(), Toast.LENGTH_SHORT).show(); } }); } }
1.3 Demo

2. Custom Adapter example
In this example, extend a
BaseAdapter to display a group of image and text in GridView layout.
2.1 Two Android Layout files
File – res/layout/main.xml
<?xml version="1.0" encoding="utf-8"?> <GridView xmlns:android="http://schemas.android.com/apk/res/android" android:id="@+id/gridView1" android:numColumns="auto_fit" android:gravity="center" android:columnWidth="100dp" android:stretchMode="columnWidth" android:layout_width="fill_parent" android:layout_height="fill_parent" > </GridView>
File – res/layout/mobile.xml
<?xml version="1.0" encoding="utf-8"?> <LinearLayout xmlns:android="http://schemas.android.com/apk/res/android" android:layout_width="wrap_content" android:layout_height="wrap_content" android:padding="5dp" > <ImageView android:id="@+id/grid_item_image" android:layout_width="50px" android:layout_height="50px" android:layout_marginRight="10px" android:src="@drawable/android_logo" > </ImageView> <TextView android:id="@+id/grid_item_label" android:layout_width="wrap_content" android:layout_height="wrap_content" android:text="@+id/label" android:layout_marginTop="5px" android:textSize="15px" > </TextView> </LinearLayout>
2.2 Custom Adapter
package com.mkyong.android.adapter; import android.content.Context; import android.view.LayoutInflater; import android.view.View; import android.view.ViewGroup; import android.widget.BaseAdapter; import android.widget.ImageView; import android.widget.TextView; import com.mkyong.android.R; public class ImageAdapter extends BaseAdapter { private Context context; private final String[] mobileValues; public ImageAdapter(Context context, String[] mobileValues) { this.context = context; this.mobileValues = mobileValues; } public View getView(int position, View convertView, ViewGroup parent) { LayoutInflater inflater = (LayoutInflater) context .getSystemService(Context.LAYOUT_INFLATER_SERVICE); View gridView; if (convertView == null) { gridView = new View(context); // get layout from mobile.xml gridView = inflater.inflate(R.layout.mobile, null); // set value into textview TextView textView = (TextView) gridView .findViewById(R.id.grid_item_label); textView.setText(mobileValues[position]); // set image based on selected text ImageView imageView = (ImageView) gridView .findViewById(R.id.grid_item_image); String mobile = mobileValues[position]; if (mobile.equals("Windows")) { imageView.setImageResource(R.drawable.windows_logo); } else if (mobile.equals("iOS")) { imageView.setImageResource(R.drawable.ios_logo); } else if (mobile.equals("Blackberry")) { imageView.setImageResource(R.drawable.blackberry_logo); } else { imageView.setImageResource(R.drawable.android_logo); } } else { gridView = (View) convertView; } return gridView; } @Override public int getCount() { return mobileValues.length; } @Override public Object getItem(int position) { return null; } @Override public long getItemId(int position) { return 0; } }
2.3 Activity
package com.mkyong.android; import com.mkyong.android.adapter.ImageAdapter; import android.app.Activity; import android.os.Bundle; import android.widget.AdapterView; import android.widget.GridView; import android.widget.TextView; import android.widget.Toast; import android.view.View; import android.widget.AdapterView.OnItemClickListener; public class GridViewActivity extends Activity { GridView gridView; static final String[] MOBILE_OS = new String[] { "Android", "iOS","Windows", "Blackberry" }; @Override public void onCreate(Bundle savedInstanceState) { super.onCreate(savedInstanceState); setContentView(R.layout.main); gridView = (GridView) findViewById(R.id.gridView1); gridView.setAdapter(new ImageAdapter(this, MOBILE_OS)); gridView.setOnItemClickListener(new OnItemClickListener() { public void onItemClick(AdapterView<?> parent, View v, int position, long id) { Toast.makeText( getApplicationContext(), ((TextView) v.findViewById(R.id.grid_item_label)) .getText(), Toast.LENGTH_SHORT).show(); } }); } }
2.4 Demo
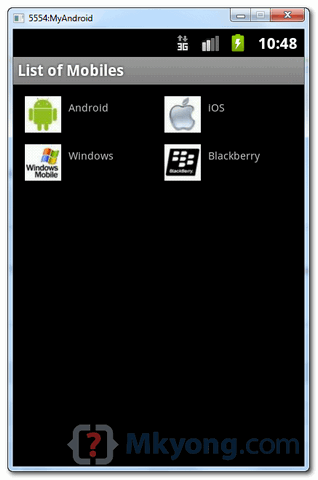
Download Source Code
Download it – Android-GridView-Example.zip (21 KB)
No comments:
Post a Comment