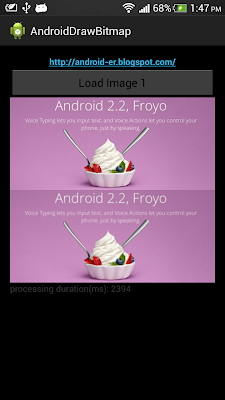To convert Bitmap to gray-scale, we can apply ColorMatrix with the following matrix:
//Array to generate Gray-Scale image
float[] GrayArray = {
0.213f, 0.715f, 0.072f, 0.0f, 0.0f,
0.213f, 0.715f, 0.072f, 0.0f, 0.0f,
0.213f, 0.715f, 0.072f, 0.0f, 0.0f,
0.0f, 0.0f, 0.0f, 1.0f, 0.0f,
};

package com.example.androiddrawbitmap;
import java.io.FileNotFoundException;
import android.net.Uri;
import android.os.Bundle;
import android.app.Activity;
import android.content.Intent;
import android.graphics.Bitmap;
import android.graphics.BitmapFactory;
import android.graphics.Canvas;
import android.graphics.ColorMatrix;
import android.graphics.ColorMatrixColorFilter;
import android.graphics.Paint;
import android.view.View;
import android.view.View.OnClickListener;
import android.widget.Button;
import android.widget.ImageView;
public class MainActivity extends Activity {
Button btnLoadImage;
ImageView imageResult;
final int RQS_IMAGE1 = 1;
Uri source;
Bitmap bitmapMaster;
Canvas canvasMaster;
@Override
protected void onCreate(Bundle savedInstanceState) {
super.onCreate(savedInstanceState);
setContentView(R.layout.activity_main);
btnLoadImage = (Button) findViewById(R.id.loadimage);
imageResult = (ImageView) findViewById(R.id.result);
btnLoadImage.setOnClickListener(new OnClickListener() {
@Override
public void onClick(View arg0) {
Intent intent = new Intent(
Intent.ACTION_PICK,
android.provider.MediaStore.Images.Media.EXTERNAL_CONTENT_URI);
startActivityForResult(intent, RQS_IMAGE1);
}
});
}
@Override
protected void onActivityResult(int requestCode, int resultCode, Intent data) {
super.onActivityResult(requestCode, resultCode, data);
if (resultCode == RESULT_OK) {
switch (requestCode) {
case RQS_IMAGE1:
source = data.getData();
try {
bitmapMaster = BitmapFactory
.decodeStream(getContentResolver().openInputStream(
source));
loadGrayBitmap(bitmapMaster);
} catch (FileNotFoundException e) {
// TODO Auto-generated catch block
e.printStackTrace();
}
break;
}
}
}
private void loadGrayBitmap(Bitmap src) {
if (src != null) {
//Array to generate Identity image
float[] IdentityArray = {
1.0f, 0.0f, 0.0f, 0.0f, 0.0f,
0.0f, 1.0f, 0.0f, 0.0f, 0.0f,
0.0f, 0.0f, 1.0f, 0.0f, 0.0f,
0.0f, 0.0f, 0.0f, 1.0f, 0.0f,
};
//Array to generate Gray-Scale image
float[] GrayArray = {
0.213f, 0.715f, 0.072f, 0.0f, 0.0f,
0.213f, 0.715f, 0.072f, 0.0f, 0.0f,
0.213f, 0.715f, 0.072f, 0.0f, 0.0f,
0.0f, 0.0f, 0.0f, 1.0f, 0.0f,
};
ColorMatrix colorMatrixGray = new ColorMatrix(GrayArray);
int w = src.getWidth();
int h = src.getHeight();
Bitmap bitmapResult = Bitmap
.createBitmap(w, h, Bitmap.Config.ARGB_8888);
Canvas canvasResult = new Canvas(bitmapResult);
Paint paint = new Paint();
ColorMatrixColorFilter filter = new ColorMatrixColorFilter(colorMatrixGray);
paint.setColorFilter(filter);
canvasResult.drawBitmap(src, 0, 0, paint);
imageResult.setImageBitmap(bitmapResult);
}
}
}
<LinearLayout xmlns:android="http://schemas.android.com/apk/res/android"
xmlns:tools="http://schemas.android.com/tools"
android:layout_width="match_parent"
android:layout_height="match_parent"
android:orientation="vertical"
android:paddingBottom="@dimen/activity_vertical_margin"
android:paddingLeft="@dimen/activity_horizontal_margin"
android:paddingRight="@dimen/activity_horizontal_margin"
android:paddingTop="@dimen/activity_vertical_margin"
tools:context=".MainActivity" >
<TextView
android:layout_width="wrap_content"
android:layout_height="wrap_content"
android:layout_gravity="center_horizontal"
android:autoLink="web"
android:text="http://android-er.blogspot.com/"
android:textStyle="bold" />
<Button
android:id="@+id/loadimage"
android:layout_width="match_parent"
android:layout_height="wrap_content"
android:text="Load Image 1" />
<ImageView
android:id="@+id/result"
android:layout_width="match_parent"
android:layout_height="wrap_content"
android:adjustViewBounds="true"
android:background="@android:color/background_dark"
android:scaleType="centerInside" />
</LinearLayout>
 Download the files
Download the files.
 Download and try the APK
Download and try the APK.
Remark: This exercise aim to demonstrate the matrix. Actually you can setSaturation(0) of ColorMatrix to do the same effect.
 Install and start "Microsoft Remote Desktop" for Android.
Install and start "Microsoft Remote Desktop" for Android.