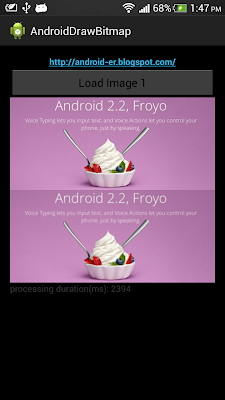The previous exercise
blur bitmap by averaging pixels with surrounding pixels. In this exercise, we are going to implement a class of Convolution, to blur bitmap with Convolution Matrix.
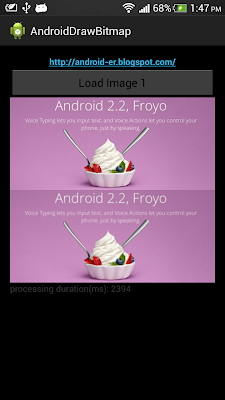
package com.example.androiddrawbitmap;
import java.io.FileNotFoundException;
import android.net.Uri;
import android.os.Bundle;
import android.app.Activity;
import android.content.Intent;
import android.graphics.Bitmap;
import android.graphics.BitmapFactory;
import android.graphics.Canvas;
import android.graphics.Color;
import android.view.View;
import android.view.View.OnClickListener;
import android.widget.Button;
import android.widget.ImageView;
import android.widget.TextView;
public class MainActivity extends Activity {
Button btnLoadImage;
ImageView imageResult, imageOriginal;
TextView textDur;
final int RQS_IMAGE1 = 1;
Uri source;
Bitmap bitmapMaster;
Canvas canvasMaster;
@Override
protected void onCreate(Bundle savedInstanceState) {
super.onCreate(savedInstanceState);
setContentView(R.layout.activity_main);
btnLoadImage = (Button) findViewById(R.id.loadimage);
imageResult = (ImageView) findViewById(R.id.result);
imageOriginal = (ImageView) findViewById(R.id.original);
textDur = (TextView) findViewById(R.id.dur);
btnLoadImage.setOnClickListener(new OnClickListener() {
@Override
public void onClick(View arg0) {
Intent intent = new Intent(
Intent.ACTION_PICK,
android.provider.MediaStore.Images.Media.EXTERNAL_CONTENT_URI);
startActivityForResult(intent, RQS_IMAGE1);
}
});
}
@Override
protected void onActivityResult(int requestCode, int resultCode, Intent data) {
super.onActivityResult(requestCode, resultCode, data);
if (resultCode == RESULT_OK) {
switch (requestCode) {
case RQS_IMAGE1:
source = data.getData();
try {
bitmapMaster = BitmapFactory
.decodeStream(getContentResolver().openInputStream(
source));
imageOriginal.setImageBitmap(bitmapMaster);
loadBlurBitmap(bitmapMaster);
} catch (FileNotFoundException e) {
e.printStackTrace();
}
break;
}
}
}
private void loadBlurBitmap(Bitmap src) {
if (src != null) {
Bitmap bmBlur;
Convolution convolution = new Convolution();
long startTime = System.currentTimeMillis();
bmBlur = convolution.convBitmap(src);
long duration = System.currentTimeMillis() - startTime;
imageResult.setImageBitmap(bmBlur);
textDur.setText("processing duration(ms): " + duration);
}
}
class Convolution {
// matrix to blur image
int[][] matrix = { { 1, 1, 1 }, { 1, 1, 1 }, { 1, 1, 1 } };
// kernal_width x kernal_height = dimension pf matrix
// halfWidth = (kernal_width - 1)/2
// halfHeight = (kernal_height - 1)/2
int kernal_width = 3;
int kernal_height = 3;
int kernal_halfWidth = 1;
int kernal_halfHeight = 1;
public Bitmap convBitmap(Bitmap src) {
int[][] sourceMatrix = new int[kernal_width][kernal_height];
// averageWeight = total of matrix[][]. The result of each
// pixel will be divided by averageWeight to get the average
int averageWeight = 0;
for (int i = 0; i < kernal_width; i++) {
for (int j = 0; j < kernal_height; j++) {
averageWeight += matrix[i][j];
}
}
if (averageWeight == 0) {
averageWeight = 1;
}
int pixelR, pixelG, pixelB, pixelA;
int w = src.getWidth();
int h = src.getHeight();
Bitmap bm = Bitmap.createBitmap(w, h, Bitmap.Config.ARGB_8888);
// fill sourceMatrix with surrounding pixel
for (int x = 0; x < w; x++) {
for (int y = 0; y < h; y++) {
for (int xk = 0; xk < kernal_width; xk++) {
for (int yk = 0; yk < kernal_height; yk++) {
int px = x + xk - kernal_halfWidth;
int py = y + yk - kernal_halfHeight;
if (px < 0) {
px = 0;
} else if (px >= w) {
px = w - 1;
}
if (py < 0) {
py = 0;
} else if (py >= h) {
py = h - 1;
}
sourceMatrix[xk][yk] = src.getPixel(px, py);
}
}
pixelR = pixelG = pixelB = pixelA = 0;
for (int k = 0; k < kernal_width; k++) {
for (int l = 0; l < kernal_height; l++) {
pixelR += Color.red(sourceMatrix[k][l])
* matrix[k][l];
pixelG += Color.green(sourceMatrix[k][l])
* matrix[k][l];
pixelB += Color.blue(sourceMatrix[k][l])
* matrix[k][l];
pixelA += Color.alpha(sourceMatrix[k][l])
* matrix[k][l];
}
}
pixelR = pixelR / averageWeight;
pixelG = pixelG / averageWeight;
pixelB = pixelB / averageWeight;
pixelA = pixelA / averageWeight;
if (pixelR < 0) {
pixelR = 0;
} else if (pixelR > 255) {
pixelR = 255;
}
if (pixelG < 0) {
pixelG = 0;
} else if (pixelG > 255) {
pixelG = 255;
}
if (pixelB < 0) {
pixelB = 0;
} else if (pixelB > 255) {
pixelB = 255;
}
if (pixelA < 0) {
pixelA = 0;
} else if (pixelA > 255) {
pixelA = 255;
}
bm.setPixel(x, y,
Color.argb(pixelA, pixelR, pixelG, pixelB));
}
}
return bm;
}
}
}
Keep using layout in the post
Blur bitmap.
 Download the files
Download the files.
 Download and try the APK
Download and try the APK.
 Install and start "Microsoft Remote Desktop" for Android.
Install and start "Microsoft Remote Desktop" for Android.